内部限定(プレビュー)
Internal limited
本ページの記事は東北大学応用認知神経科学センター内部での情報共有を目的としており外部からの閲覧を想定していません。
センターは内容について外部からのご質問にはお答えできず、正確性に関して責任を負いません。
添付ファイル
イベント・お知らせニュース登録方法
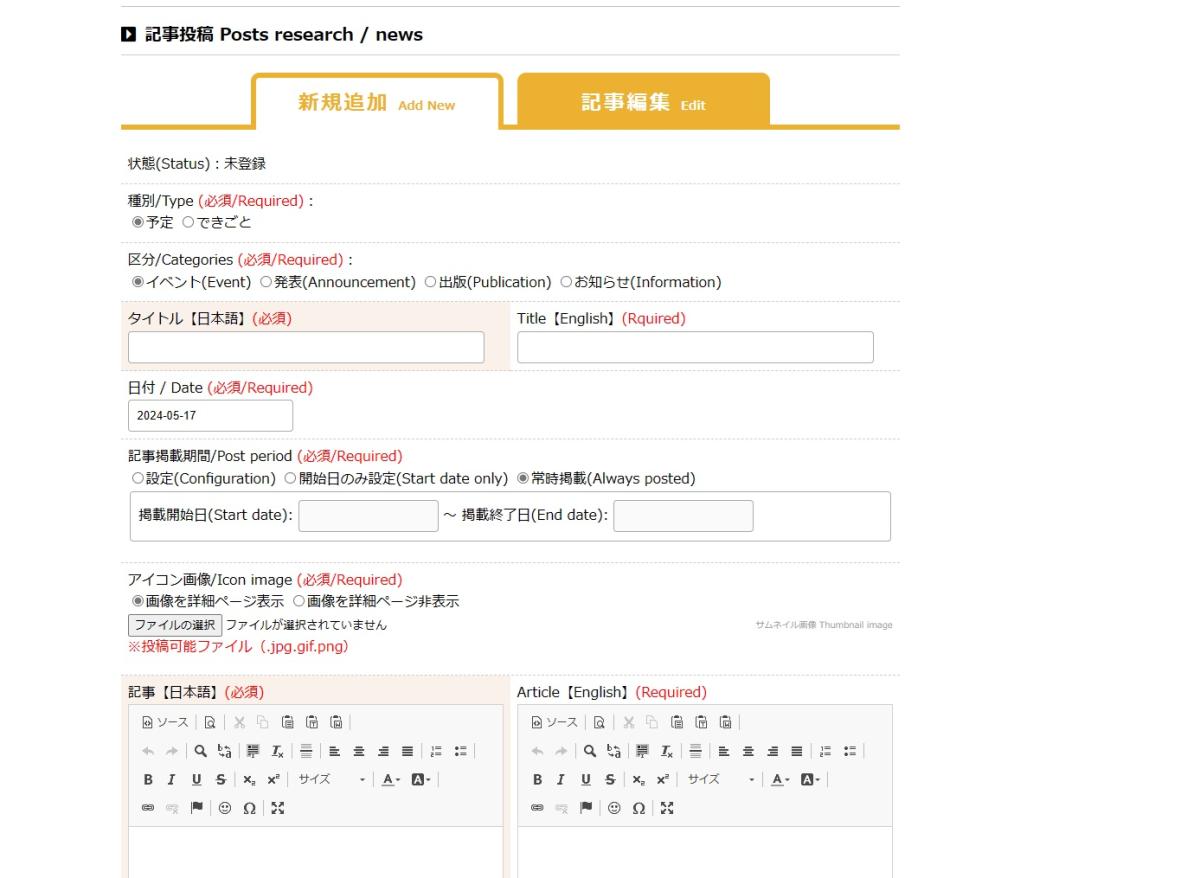
CMSのメインメニューで「ニュース投稿」をクリックし、「新規追加」のタブを開くと左の画面が見えます。
1で用意したニュース記事、画像などを投稿します。
(1) 種別
「種別」の項目において今後、予定しているイベントに関係する記事であれば「予定」、既に終了したイベントの開催や参加報告、その他は「できごと」を選びます。
(2) 記事掲載期間
特別な事情がない限り、「常時掲載」にしておいてください。イベント開催を予定されている場合は「記事掲載期間」を「設定」にし、投稿日をイベント開催日と同日に設定してください。掲載終了日はイベント終了日と同日で設定ください。
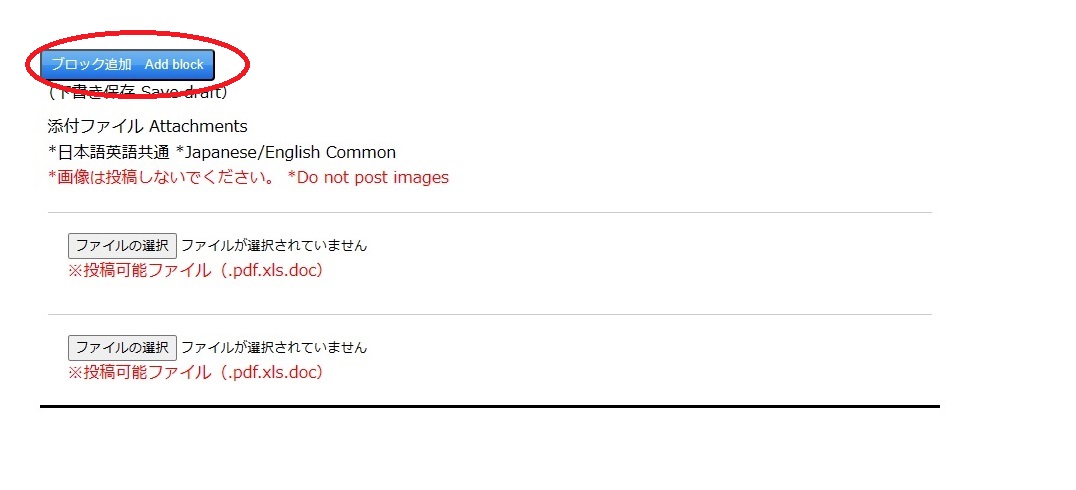
画像とテキストをさらに付け加えたい場合は、「ブロック追加」をクリックすると、テキストと画像を新規追加されるフォームが作成されます(左参照)。画像は常にテキストの左に表示されるため、位置と段落を調整します。
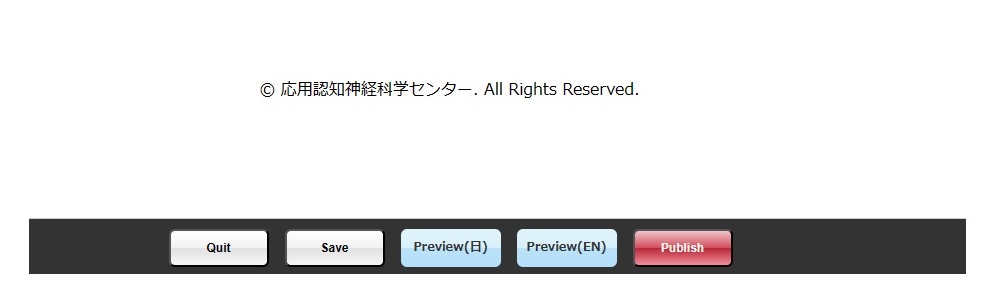
記事作成に当たっては、ページ下部の5つのボタンが使えます。(左参照)
記事を途中で保存したい場合は「Save」を選んでください。その場合、テキストと画像を必ず投稿してください。作業途中で記事のデータが消えてしまわないよう、こまめに「Save」をクリックすることをお勧めします。
ウェブサイトの公開用画面を確認したい場合、「Preview」ボタンをクリックします。
プレビューは日本語、英語どちらのページでも確認できます。なお、プレビューする前には必ずSaveボタンをクリックしてください。
*記事の末尾に投稿者(記事作成者)の名前をカッコ内で記してください。
例:CogNAC太郎さんが作成した記事であれば、下記の通り
(CogNAC)
記事の作成が完了しましたら、「Publish」ボタンをクリックします。
6. 投稿内容の確認
ニュースページを再読み込みし、
https://cognac.tohoku.ac.jp/news/index.php
投稿したニュースが正常に登録されているかどうか確認します。
*イベント終了後は、掲載の種別を「できごと」とし、文章を過去形に変更します。報告用の写真を投稿し、記事を公開します。
イベント終了後に記事を「報告」として編集する作業につきましては、こちらを参照ください。
7. 教員情報ページへの記事追加
下記のページをご参照ください。
https://cognac.tohoku.ac.jp/internal_limited/preview.php?d=S0ksSczLtzUCAA--


1. CMSにログインします。
ログインについては、下記のページをご参照ください
https://cognac.tohoku.ac.jp/internal_limited/preview.php?d=S0ksSczLtzU0AgA-
2. 投稿したい記事の用意
投稿したい記事を日本語と英語で用意してください。画像もご用意ください。
内容(特にタイトルや記事の冒頭)は、一般読者にわかりやすく、注意を惹く楽しめるものにしてください。専門用語や厳密な説明は必要な時に記事の後半で触れて下さい。なお、画像は、画面の中央だけトップページでアイコン画像として切り取られることにご留意ください。