内部限定(プレビュー)
Internal limited
本ページの記事は東北大学応用認知神経科学センター内部での情報共有を目的としており外部からの閲覧を想定していません。
センターは内容について外部からのご質問にはお答えできず、正確性に関して責任を負いません。
添付ファイル
HDD転送時のエラー対応
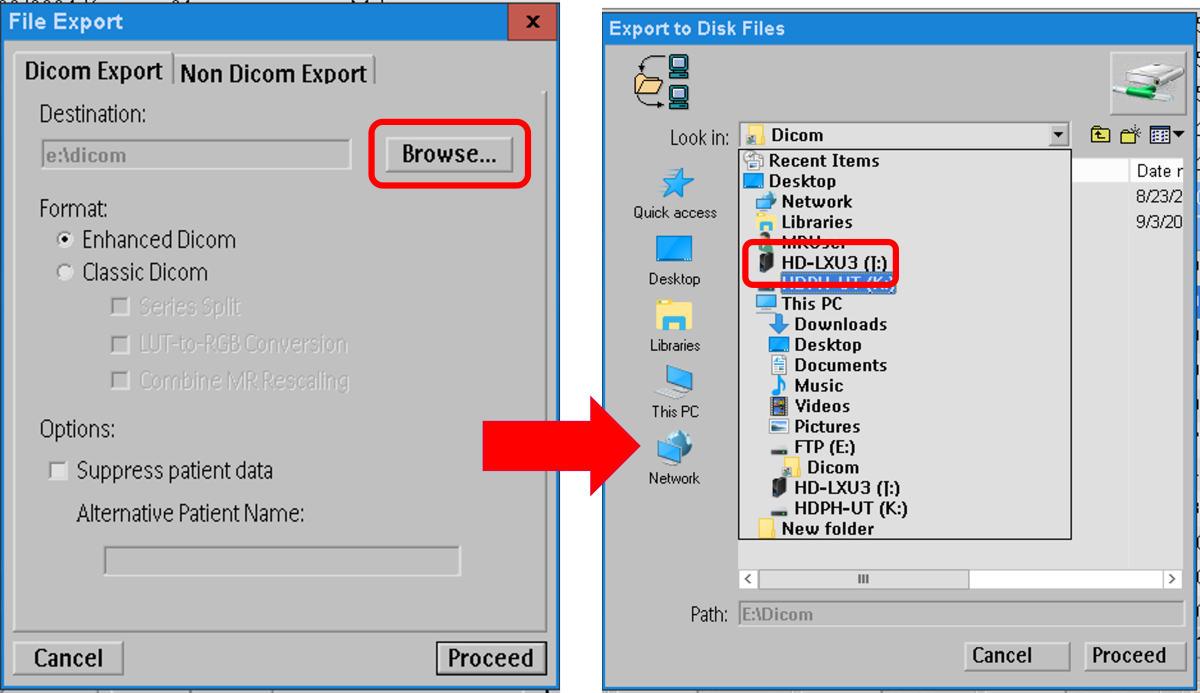 File Export “Browse”
File Export “Browse”
“HD-LXU”を選択
“Proceed”
 安全な取り外し操作後、
安全な取り外し操作後、
機械室から持ち出し、転送先PCへ送る。
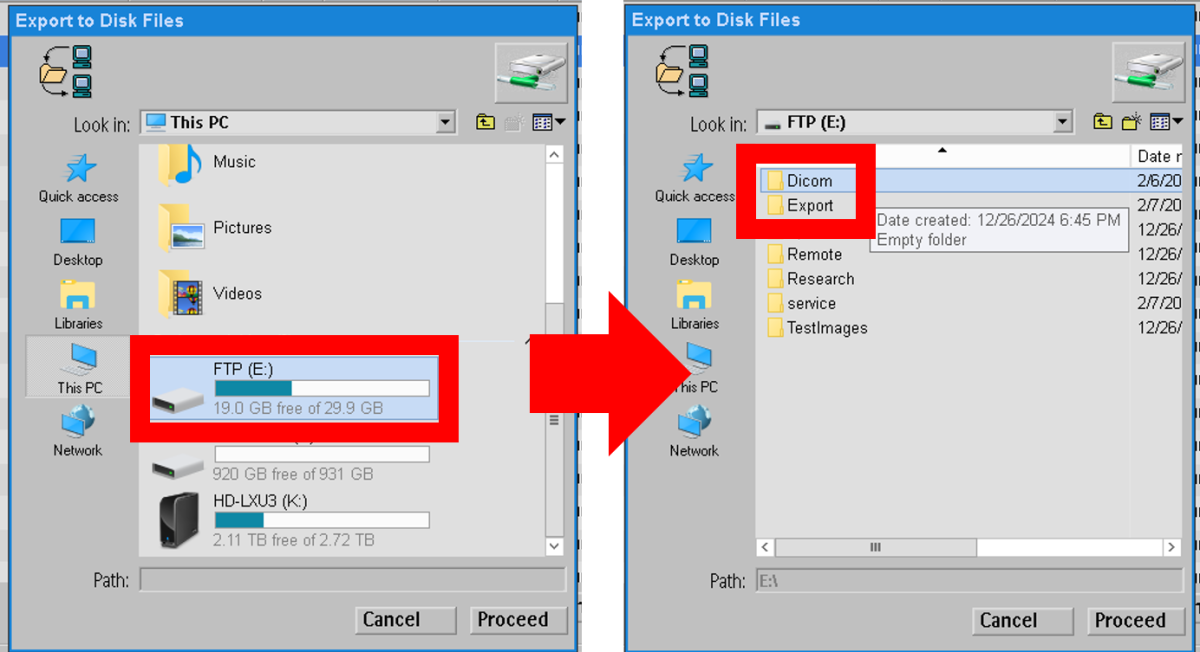 (2)HDDに直送せず、This PCに保存してHDDにコピー
(2)HDDに直送せず、This PCに保存してHDDにコピー
File Export “Browse”
“This PC” > “FTP (E:)” を選択
“Dicom”
“Export”
のどちらかを選択
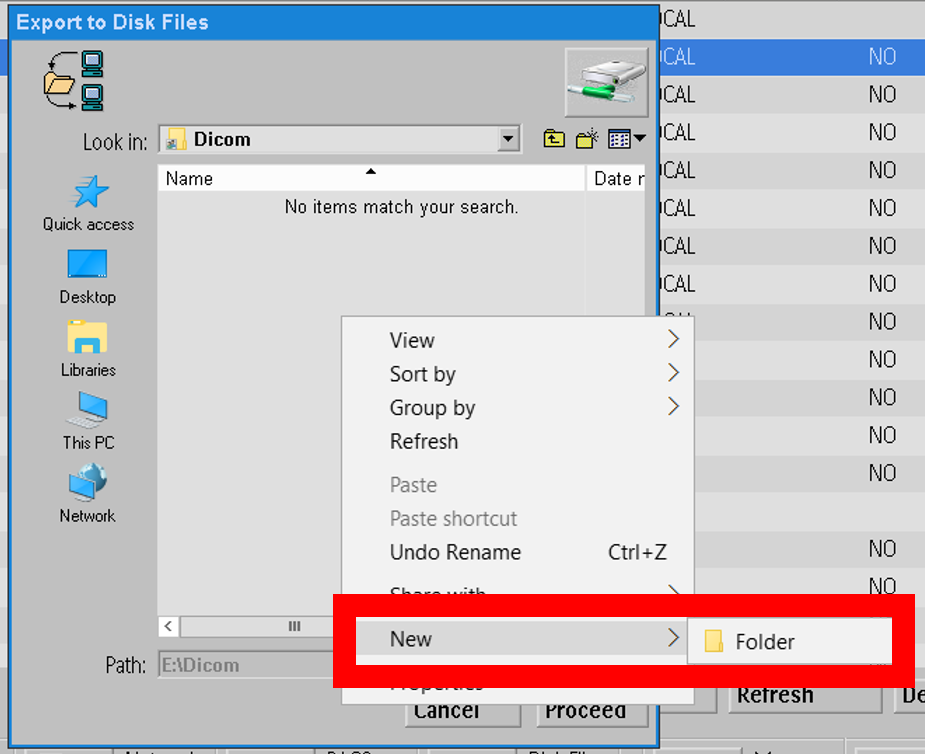 自分用の保存ファイルを作成し、選択
自分用の保存ファイルを作成し、選択
“Proceed”
 キーボードから“Windowsメニュー”を出す
キーボードから“Windowsメニュー”を出す
 Windowsメニューから
Windowsメニューから
“This PC”を選択
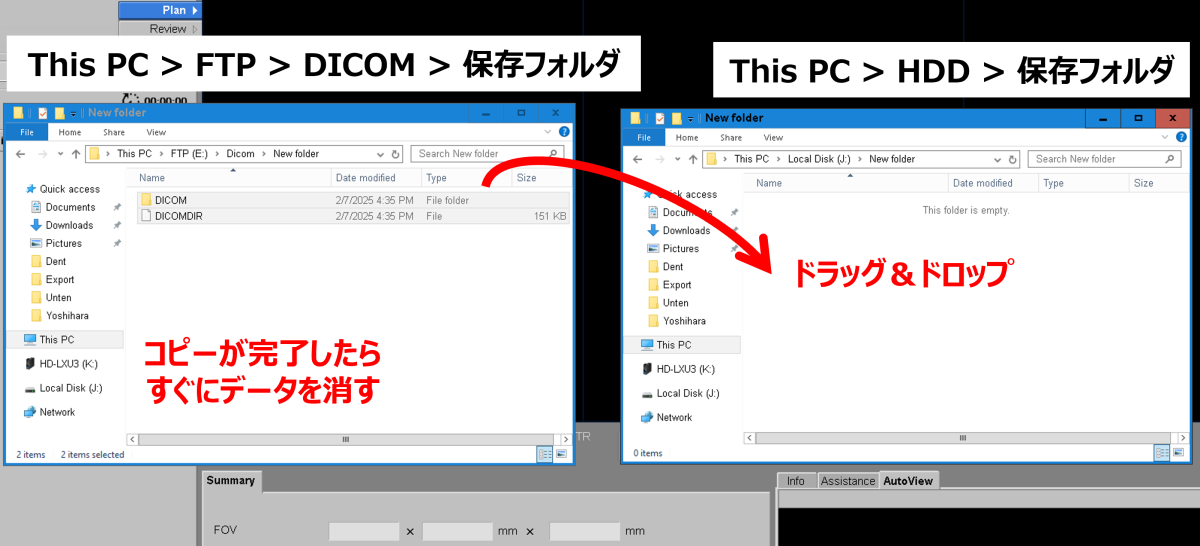 保存先の外付けHDDを新しいウィンドウで開く。
保存先の外付けHDDを新しいウィンドウで開く。
“FTP (E:)” > 先ほど保存したファイルを開く。
ドラッグ&ドロップで外付けHDDにコピーする。
This PCのデータ容量は大きくないため、
“This PC” > “FTP (E:)” >
に保存したデータは、
外付けHDDにコピーした後すぐに消す。


(1)ホストコンピューターに直接続されている
(機械室の)HDDを使用する。
転送したいデータ量が大きく転送に時間がかかりすぎてしまいエラーが出ることがあるので、機械室のホストコンピューターに直接続しているHDDに転送してみる。
※操作室のPC前にあるUSBはUSB2.0、
ホストコンピューター直接続はUSB3.0で、
理論値で10倍の速度差があります。